(This is a re-post from my now-defunct website, BloggingFu)
Before we go to Step 4, it is imperative that you have properly set up both your contact form and autoblogging plugins (MM Forms and WP-O-Matic respectively) as mentioned in the previous tutorial. What I’m really trying to say is:
- You have created a Page where you have inserted a contact form that acts as your registration form, and have that linked in your main blog page. Make sure to call it “Registration Form” or “Join Now” to make it obvious to your visitors that is where they can go to provide their details.
- You have set up WP-O-Matic fully and that you have already set a specific time in your cron service so that the plugin can fetch content from your users’ blogs periodically and automatically.
STEP 4: REGISTER A NEW USER INTO YOUR BLOG AGGREGATOR
Now your blog aggregator is ready to accept its new batch of members.
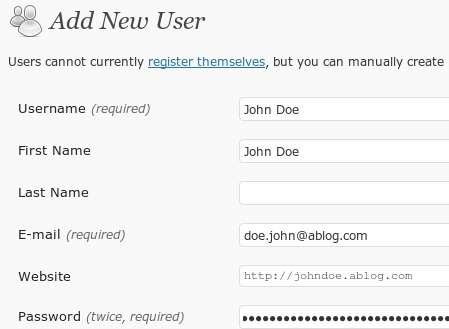
Once a new registration comes in, you will first need to add the user details into the Users / Add New section in your WordPress dashboard. Another way to look at this is that you are creating a new user account in your WordPress blog. This step is needed not only to allow you to relate it to WP-O-Matic later, but will also be helpful as a way for you to keep their contact information in case you need to get back to them, as well as allow you to build a page that lists out contributors to your aggregator, like what I have done with mine.
I copy and paste the details of the registration into the following fields which are User name, First name, E-mail, Website and Password. I use the name that’s in the registration form as both the User name and First name, enter the actual URL of the Website (not the feed address) and key in a random password for the account. Before you click on the Add User button, make sure the new user has the Subscriber role and remove the check sign so that you WON’T send the password to the new user — it’s not necessary for them to have that.
STEP 5: ADD FEED INTO WP-O-MATIC
Actually, before you do that, make sure that the feed you’re going to enter is a valid one. I have, several times, encountered problems accessing their feed either because the address they registered is not valid or permissions were not properly set by the user for others to view the feed. If you encounter any error, you might want to check back with the owner, or depending on what policy you set for your blog aggregator, to ignore their registration altogether (although I would think that your users will appreciate if you e-mail them back telling them about your problem).
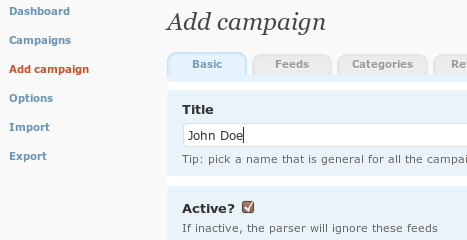
Now, go to Settings / WP-O-Matic in your WordPress dashboard, and click on Add campaign. Here are the minimum setup you should have in order to get the feed up and running in your blog aggregator:
- In the Basic tab, copy and paste the user’s name as the Title.
- In the Feeds tab, copy and paste into the Feed URL either the feed address, or the blog address of the user (good thing is, WP-O-Matic will automatically detect the feed address of the blog).
- In the Categories tab, select the category in which the content of this blog should belong to. The Categories are whatever it is you have set in your WordPress blog aggregator under the Posts / Categories of your WordPress dashboard. If you have only one category, select that. If you need to add a new category, stop doing Step 5 for a while, and go add that new category first, then come back and start Step 5 all over again.
- Skip the Rewrite tab. I won’t go into details of this one, but it basically allows you to replace words or automatically link certain words you specify in that option. I personally never used it, so you need to read the WP-O-Matic documentation yourself.
- In this very important Options tab, you’ll only need to focus on a few fields:
- Checking on the Use feed date checkbox will allow your aggregator to list the posts by the date and time the post was actually created by the user, instead of the date and time the post was fetched by the aggregator.
- Select the Type of post to create to Published so that the fetched post will automatically be displayed in your aggregator.
- Assign the Author to the user you’ve just created in Step 4 (in the dropdown box, the newest user added is always listed at the bottom so just scroll down), so that all posts will link to that user and it’ll be easy for you to manage/delete the posts in case you want the user removed from your aggregator.
- Set the Max items to create on each fetch to whatever number you want, or 0 for unlimited number of posts to be fetched. I left mine at 10 because it’s a nice round number for me, not too many and not too few.
- Yes, please put a check sign next to Post title links to source so that people will be brought to the user’s actual site when the title link of the post in your aggregator is clicked. Besides, that’s the whole point of a blog aggregator, isn’t it — to fetch posts from other sites, display them in yours, and have yours link back to them as a way to return the favour?
- For Discussion options, change it to Closed and remove the check sign next to Allow pings. Again, this depends on your blog aggregator’s policy, really. If you want people to comment, then fine. But for me, I’d rather have those commenting done in the users’s own blogs since they are the authors. This also allows me to free up my time from having to deal with comment spams.
- Go back to the top part of the Options page and click Submit. Ignore the rest, OK? Just trust me on this. Unless, of course, you want to complicate things more or really do have the time and resource to tinker with them. And don’t worry about setting the Frequency of fetching the posts, because you’ve already done so when you set up your cron service, remember?
- Since this is a new registration, you may opt to manually fetch the feed by clicking on the fetch it now link.
… and now you have a full-fledged WordPress-powered blog aggregator!
(Note: I was going to continue this series with “how to enhance up your blog aggregator by adding other helpful functions,” but this was as far as I went, so I’ll let this series end here.)
Check out my other posts: « Blog Aggregator: how to create one with WordPress, part 3 / WordPress as a Minisite – Squeeze Page: 30-day Blogging Challenge day 2 »
Thanks a lot for all these methods. It will surely help me establish a better blog aggregator.
It will surely help me establish a better blog aggregator.